If you're wondering how to set an alarm on your MacBook, you're in the right place. With the ClyTimer app, you can easily transform your Mac into a versatile alarm clock. This blog post will guide you through the steps to set an alarm on your Mac using ClyTimer and highlight its standout features.
Setting alarm on Mac with the Clock app
If you need to set an alarm at a specific time on your Mac, follow these steps using the Clock app:
- Open the Clock app.
- Select the Alarm tab at the top.
- Click the + icon in the top right corner to create a new alarm.
- Configure the time, description, and tone for the alarm.
- Click Save.
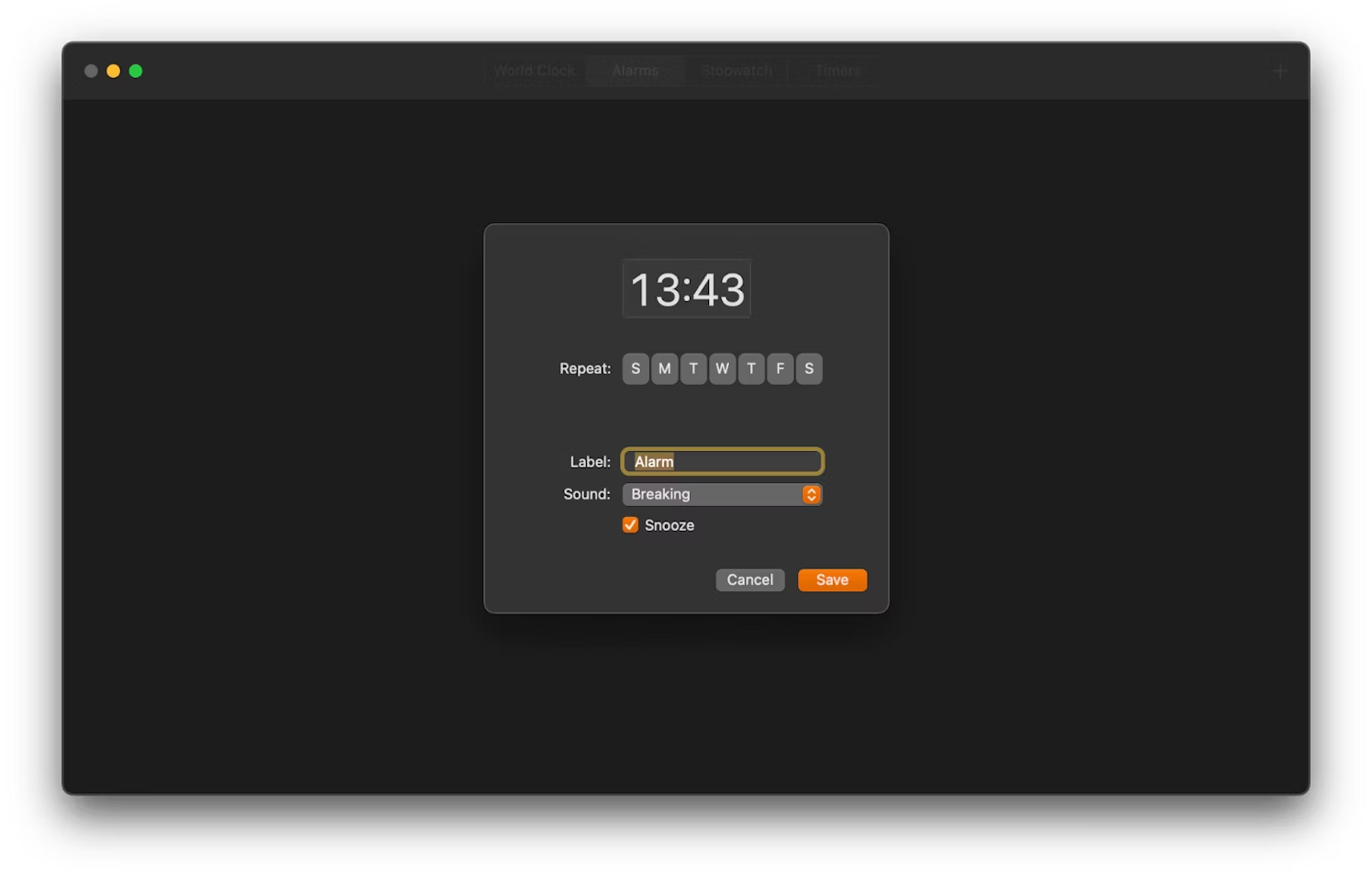
You will receive an alert at the time you set.
Setting an Alarm on Your MacBook with ClyTimer
Here are the steps to set an alarm on your Mac using the ClyTimer app:
- Download and Install ClyTimer:
- Visit the ClyTimer on Mac App Store to download the app.
-
Follow the installation instructions to set it up on your Mac.
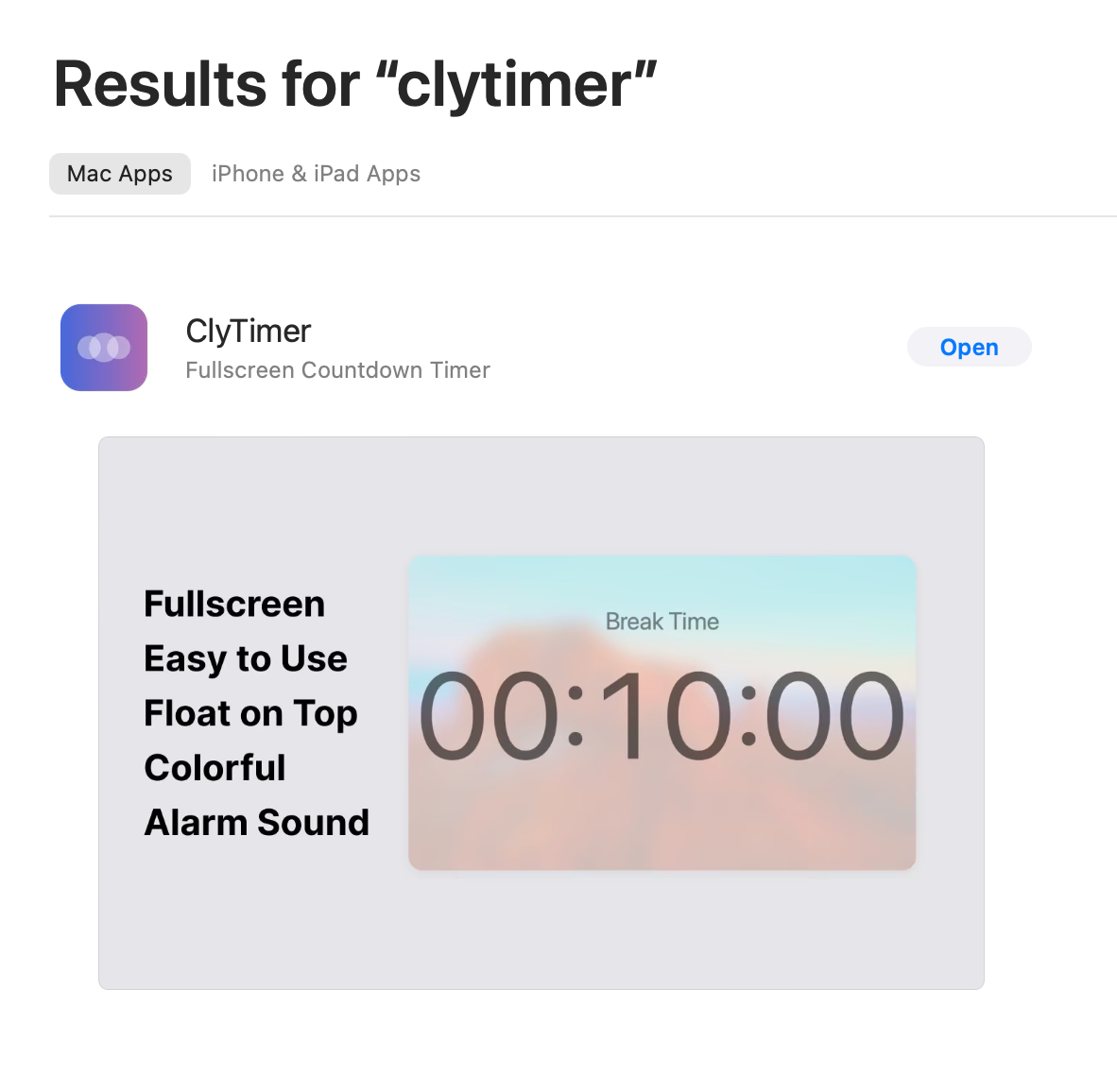
- Open ClyTimer:
- Launch the ClyTimer app from your Applications folder or Dock.
- Create a New Timer:
- Click the "+" button or select "New Timer" from the menu to create a new timer.
-
You will get a fullscreen countdown timer in the screen by default.
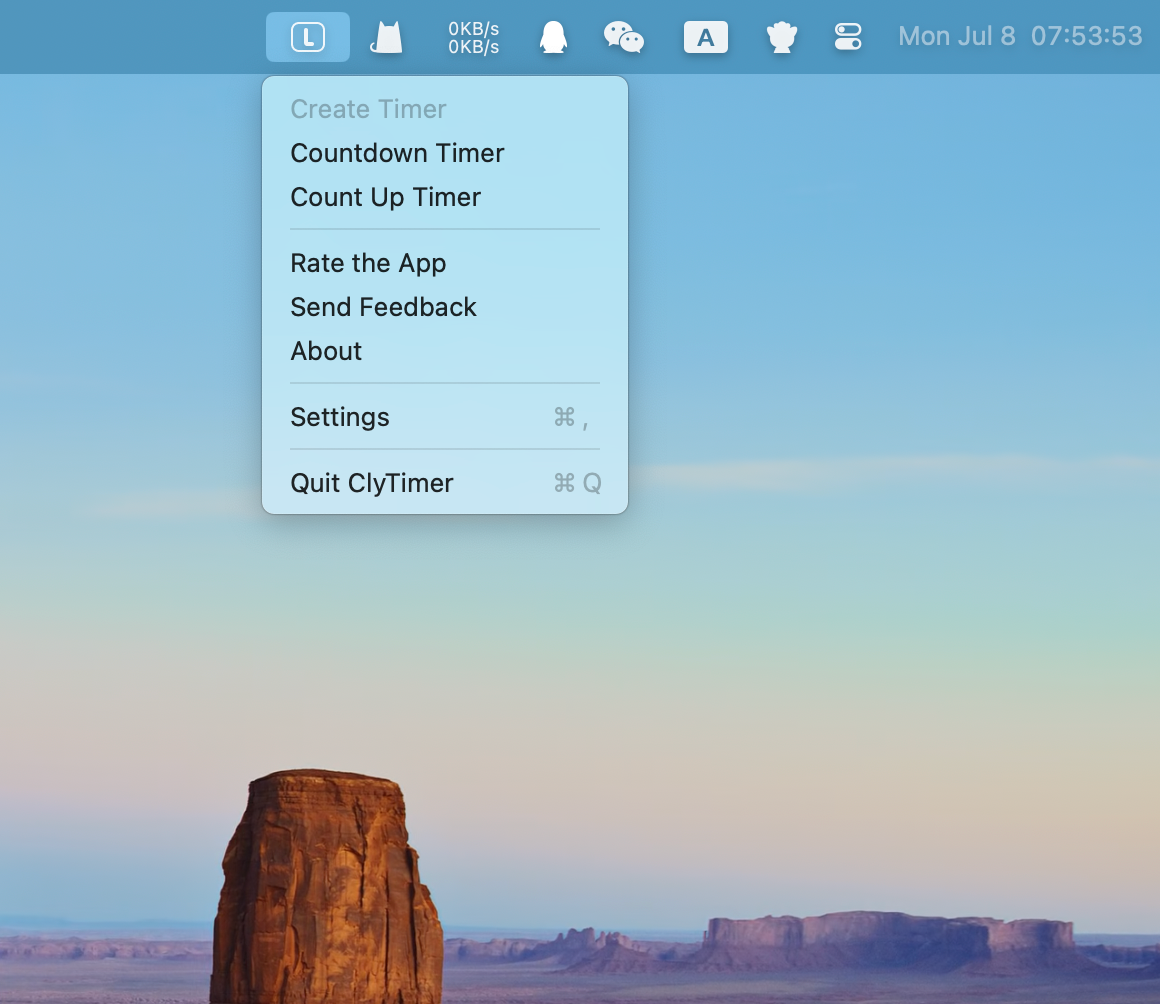
- Customize Your Timer:
- Add custom text above the timer if needed.
- Choose a theme by setting the background and foreground colors.
-
Select your preferred timeout text and notification sound.
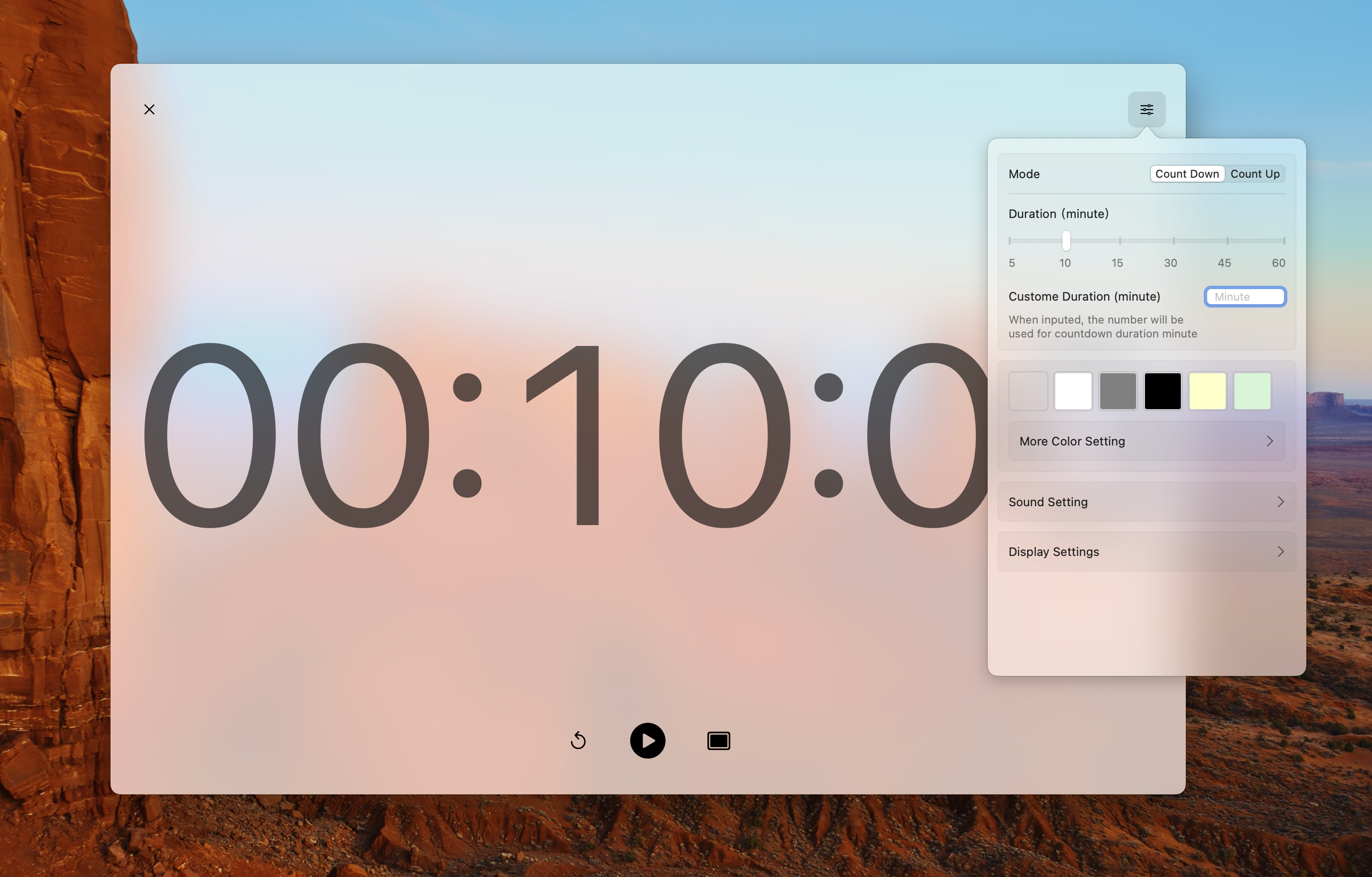
- Enable Fullscreen Mode:
- Click the fullscreen button to switch to fullscreen mode, or resize the window as needed.
- Set Multiple Timers:
- If you need to set multiple alarms, repeat the steps above to create additional timers.
- Activate Notch Support:
- Use the notch area to quickly create timers by clicking in that area.
- Adjust Timer on the Fly:
- Increase or decrease the timer duration if needed by clicking on the time display and making adjustments.
- Enable Persistent Alarm:
- Ensure the alarm sound is set to continue until you move your mouse, ensuring you never miss it.
- Final Countdown Flash Effect:
- Watch for the flashing effect in the last 10 seconds to prepare for the timer's end.
Enjoy Seamless Time Management with ClyTimer
Setting an alarm on your Mac has never been easier with ClyTimer. Whether you need a simple countdown timer or multiple alarms, ClyTimer's user-friendly interface and extensive customization options make it the perfect tool for managing your time effectively.
Download ClyTimer today and transform your MacBook into a powerful countdown alarm clock with just a few clicks!
